Uso de métodos abreviados de teclado
Para usar un atajo de teclado, pulse una tecla de modificación al mismo tiempo como una tecla de carácter. Por ejemplo, al pulsar la tecla Comando (tiene un símbolo ⌘) y luego la «C» copias clave lo que esté seleccionado actualmente en el Portapapeles. Esto también es conocido como el atajo de teclado Comando-C. Usted puede ver las teclas que se asignan a muchos atajos buscando en los menús de una aplicación.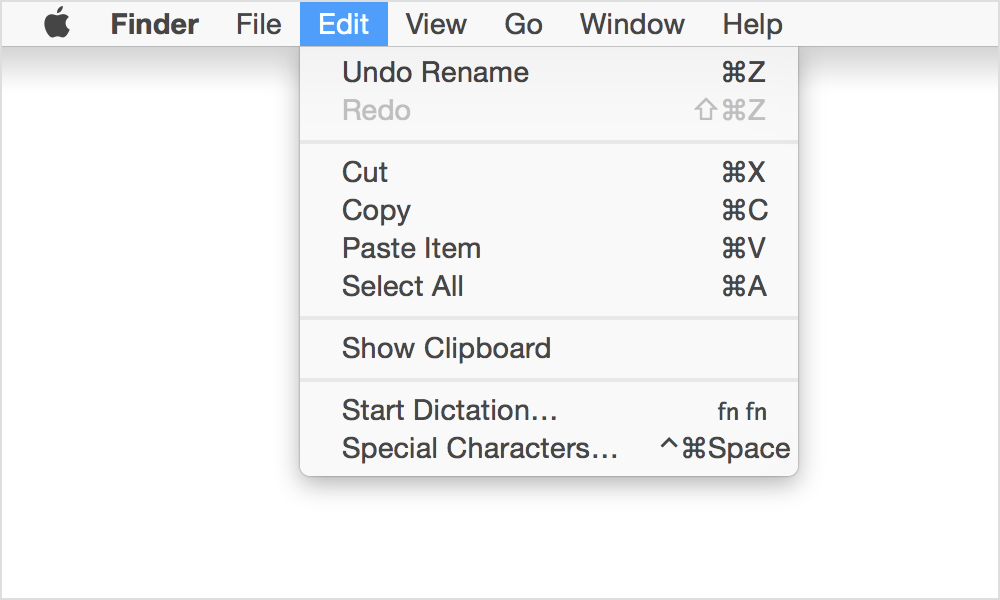
Una tecla de modificación es una parte de muchos atajos de teclado. Una tecla de modificación altera la forma en que otras pulsaciones de teclas o clics del ratón / trackpad son interpretadas por las teclas modificadoras OS X. incluyen: Comando, Mayúsculas, Opción, Control, Bloq Mayús y la tecla fn. Estas teclas están representados por símbolos especiales cuando se les ve en los menús y otras partes del OS X:
| ⌘ | Tecla Comando |
| ^ | Tecla Control |
| ⌥ | Tecla Opción |
| ⇧ | Tecla Mayús |
| ⇪ | Bloq Mayús |
| fn | Tecla de función |
Cuando se utiliza la tecla Fn con la fila superior de teclas en el teclado, los hace realizan una función diferente . Por ejemplo, si un atajo de teclado es Control-F2, puede presionar fn + Control de brillo en el teclado .. Si te fijas bien en la tecla Brillo en la parte superior de su teclado, no es un símbolo de F2 indica que esta obra clave como ey función (F2 o función 2) cuando mantenga oprimida FN en el teclado.
Si utiliza un teclado que no sea de Apple que incluye una tecla de Windows, la tecla Alt es lo mismo que pulsar Opción y la tecla de Windows es lo mismo que la tecla Comando. Puede cambiar la forma de estas teclas se interpretan desde el panel Teclado de Preferencias del Sistema .
Cortar, copiar y pegar
Puede utilizar estos métodos abreviados en la mayoría de aplicaciones de cortar, copiar o pegar un elemento seleccionado. Esto incluye texto, imágenes, música y mucho más. Incluso puede copiar y pegar archivos en el Buscador de copiarlos a una nueva ubicación.
| Combinación de teclas | ¿Qué hace? |
| Comando-C | Copie los datos seleccionados en el Portapapeles |
| Comando-X | Eliminar el elemento seleccionado y colocar una copia en el Portapapeles |
| Comando-V | Coloque una copia de (pegar) el contenido del Portapapeles en el documento o aplicación actual |
Tomar capturas de pantalla
Use estos atajos para tomar una imagen de lo que se ve en la pantalla. También puede utilizar Grab para tomar capturas de pantalla , una aplicación ubicada en la carpeta Utilidades.
| Combinación de teclas | ¿Qué hace? |
| Comando + Mayúsculas + 3 | Captura de la pantalla a un archivo |
| Comando-Shift-Control-3 | Captura la pantalla en el Portapapeles |
| Comando + Mayúsculas + 4 | Captura de una selección de la pantalla a un archivo, o pulse la barra espaciadora para capturar sólo una ventana |
| Comando-Shift-Control-4 | Captura de una selección de la pantalla en el Portapapeles, o pulse la barra espaciadora para capturar sólo una ventana |
Atajos de inicio
Utilice estas combinaciones de teclas para cambiar cómo su equipo se inicia. Mantenga oprimida la tecla o combinación de teclas inmediatamente después de comenzar su Mac hasta que la función esperada se produce o aparece. Por ejemplo, mantenga pulsada la tecla Opción durante el inicio hasta que aparezca el Administrador de inicio.
Nota: Si está utilizando un teclado fabricado por alguien que no sea de Apple, la tecla Alt suele ser la misma tecla que la tecla Opción. Si este modificador no parece trabajar, trate de usar un teclado Apple en su lugar.
| Combinación de teclas o la tecla | ¿Qué hace? |
| Opción o Alt | Mostrar todos los volúmenes de arranque (Startup Manager ) |
| Cambio | Se inicia en el modo seguro |
| C | Empezar desde dispositivos de inicio (DVD, CD, memoria USB) |
| T | Se inicia en el modo de disco de destino |
| N | Empezar desde un servidor NetBoot |
| X | Fuerza OS X de inicio (cuando OS no volúmenes de arranque X están disponibles) |
| D | Utilice Apple Hardware Test |
| Comando-R | Uso OS X Recuperación (OS X Lion o posterior) |
| Comando + Opción + R | Utilice Recuperación Internet en los ordenadores compatibles |
| Comando-V | Puesta en marcha en modo detallado |
| Comando-S | Se inicia en el modo de usuario único |
| Comando-Opción-PR | Restablecer NVRAM |
| Mantenga pulsada la tecla de expulsión de discos o el botón (⏏), tecla F12, ratón o trackpad | Expulsar los discos extraíbles |
Hibernar, apagar y desconectar, sus atajos
Utilice estas combinaciones de teclas después de su Mac ha puesto en marcha a dormir, apagar, cerrar sesión o reiniciar el equipo.
| Combinación de teclas o la tecla | ¿Qué hace? |
| Botón de encendido | Toque en encenderse. Una vez encendido, pulse el botón de encendido para despertar o dormir su Mac. |
| Mantenga pulsado el botón de encendido durante 1.5 segundos | Mostrar el / / diálogo cerrar sueño reinicio |
| Mantenga pulsado el botón de encendido durante 5 segundos | Forzar el Mac para que se apague |
| Botón de control-Power | Mostrar el / / diálogo cerrar sueño reinicio |
| Botón de comando-control-poder | Forzar el Mac para reiniciar |
| Comando + Opción + Botón de encendido | Ponga el ordenador en reposo |
| Botón de comando-control-Power | Salga de todas las aplicaciones (después de darle la oportunidad de guardar los cambios para abrir documentos), a continuación, reinicie el equipo |
| Comando + Opción + Control + Botón de encendido | Salga de todas las aplicaciones (después de darle la oportunidad de guardar los cambios para abrir documentos), a continuación, apague el ordenador |
| Mayúsculas + Control + Botón de encendido | Ponga todas las pantallas a dormir |
| Comando-Shift-Q | Finalizar la sesión |
| Comando + Mayúsculas + Opción + Q | Salir inmediatamente |
Accesos directos de aplicaciones
Estos atajos de teclado funcionan en la mayoría de aplicaciones.
| Combinación de teclas | ¿Qué hace? |
| Comando-A | Seleccionar todos los elementos o el texto en la ventana del primer plano |
| Comando-Z | Deshacer el comando anterior (algunas aplicaciones le permiten deshacer varias veces) |
| Comando + Mayúsculas + Z | Rehacer, pone de nuevo el último cambio realizado con deshacer (algunas aplicaciones le permiten rehacer varias veces) |
| Barra Comando Espacial | Mostrar u ocultar el campo de búsqueda de Spotlight (Si hay varios idiomas se utilizan al mismo tiempo, este método abreviado puede girar a través de sistemas de escritura habilitadas en su lugar) |
| Barra Comando + Opción + Espacio | Mostrar la ventana de resultados de búsqueda de Spotlight (si se han instalado varios idiomas, puede girar a través de disposiciones de teclado y métodos de entrada dentro de un script) |
| Comando-Tab | Avanzar a la siguiente aplicación utilizada por última vez en una lista de aplicaciones abiertas |
| Opción de expulsión de discos (⏏) | Expulsar de unidad de soporte óptico secundario (si está instalado) |
| Comando-Brillo abajo (F1) | Alternar «Pantallas duplicadas» en configuraciones de varios monitores |
| Comando-brillo up (F2) | Activar el modo Target Display |
| Command Control-Mission (F3) | Mostrar escritorio |
| Comando + F5 | Activar o desactivar VoiceOver |
| Opción Brillo (F2) | Abre «Muestra» Preferencias del sistema |
| Opción-Mission Control (F3) | Abra las preferencias de Control de la Misión |
| Tecla Opción-Volumen (F12) | Preferencias sonido abierto |
| Comando + signo menos (-) | Disminuir el tamaño del elemento seleccionado |
| Comando-Colón (:) | Visualice la Ortografía y Gramática ventana |
| Comando + Punto y coma (;) | Encontrar las palabras mal escritas en el documento |
| Comando por comas (,) | Abra la ventana de preferencias de la aplicación frente |
| Comando + signo de interrogación (?) | Abra el menú Ayuda |
| Comando + signo más (+) o Comando + Mayúsculas + Igual (=) |
Aumentar el tamaño del elemento seleccionado |
| Comando + Opción + D | Mostrar u ocultar el Dock |
| Comando-Control-D | Mostrar u ocultar la definición de una palabra seleccionada |
| Comando-D | Selecciona la carpeta Escritorio en Abrir y Guardar cuadros de diálogo |
| Comando Delete | Selecciona no ahorran en diálogos que contiene un Supr o Do botón no Ahorra |
| Comando-E | Utilice la selección de un hallazgo |
| Comando-F | Abra una ventana Buscar o buscar texto en un documento |
| Comando + Opción + F | Mueva al mando campo de búsqueda |
| Comando-G | Buscar la siguiente aparición de la selección |
| Comando + Mayúsculas + G | Encuentra la aparición anterior de la selección |
| Comando-H | Ocultar las ventanas de la aplicación actualmente en ejecución |
| Comando + Opción + H | Ocultar las ventanas de todas las demás aplicaciones en ejecución |
| Comando + Opción + I | Mostrar una ventana de inspección |
| Comando-M | Minimizar la ventana activa en el Muelle |
| Comando-Opción-M | Minimizar todas las ventanas de la aplicación activa en el Muelle |
| Comando-N | Crear un nuevo documento en la aplicación situada en primer plano |
| Comando-O | Muestra un cuadro de diálogo para elegir un documento para abrirlo en la aplicación situada en primer plano |
| Comando-P | Imprimir el documento actual |
| Comando + Mayúsculas + P | Mostrar una ventana para especificar parámetros del documento (Configurar página) |
| Comando-Q | Salga de la aplicación situada en primer plano |
| Comando-S | Guardar el documento activo |
| Comando + Mayúsculas + S | Mostrar el diálogo Guardar como o duplicar el documento actual |
| Comando + Opción + T | Mostrar u ocultar una barra de herramientas |
| Comando-W | Cierre la ventana del primer plano |
| Comando + Opción + W | Cierre todas las ventanas de la aplicación actual |
| Comando-Z | Deshacer comando anterior (algunas aplicaciones permiten múltiples Undos) |
| Comando + Mayúsculas + Z | Rehacer, pone de nuevo el último cambio hecho usando deshacer (algunas aplicaciones permiten múltiples Redos) |
| Comando + Opción + esc | elegir una aplicación para forzar la salida de |
| Comando + Mayúsculas + Opción + Esc (mantenga pulsado durante tres segundos) | Forzar Salida el frente más app |
Trabajo con texto
Utilice estas combinaciones de teclas al editar texto en un campo o un documento.
| Combinación de teclas | ¿Qué hace? |
| Comando-B | Negrita el texto seleccionado o texto de palanca negrita o desactivar |
| Comando + I | Poner en cursiva el texto seleccionado o cambiar el texto en cursiva o desactivar |
| Comando-U | Subrayar el texto seleccionado o alternar subrayar o desactivar |
| Comando-T | Mostrar u ocultar la ventana de Fuentes |
| fn-Delete | Reenviar Eliminar (en el teclado incorporado de un Mac portátil) |
| fn + Flecha arriba | Desplácese hasta una página (igual que la tecla Page Up) |
| fn + Flecha abajo | Desplácese hacia abajo una página (igual que la tecla Av Pág) |
| fn + Flecha izquierda | Ir hasta el principio de un documento (igual que la tecla Home) |
| fn + flecha derecha | Desplázate hasta el final de un documento (igual que la tecla End) |
| Comando-Flecha derecha | Mover el punto de inserción de texto al final de la línea actual |
| Comando-Flecha izquierda | Mover el punto de inserción de texto al principio de la línea actual |
| Comando-Flecha abajo | Mover el punto de inserción de texto al final del documento |
| Comando + Flecha arriba | Mover el punto de inserción de texto al principio del documento |
| Opción-Flecha derecha | Mover el punto de inserción de texto hasta el final de la siguiente palabra |
| Opción + Flecha izquierda | Mover el punto de inserción de texto al principio de la palabra anterior |
| Opción Eliminar | Eliminar la palabra que queda del cursor, así como los espacios o puntuacion después de la palabra |
| Comando + Mayúsculas + Flecha derecha | Seleccionar texto entre el punto de inserción y el extremo de la línea actual (*) |
| Comando + Mayúsculas + Flecha izquierda | Seleccionar texto entre el punto de inserción y el comienzo de la línea actual (*) |
| Comando + Mayúsculas + Flecha arriba | Seleccionar texto entre el punto de inserción y el principio del documento (*) |
| Comando + Mayúsculas + Flecha abajo | Seleccionar texto entre el punto de inserción y el final del documento (*) |
| Mayús + Flecha izquierda | Ampliar la selección de texto un carácter a la izquierda (*) |
| Mayús + Flecha derecha | Ampliar la selección de texto un carácter a la derecha (*) |
| Mayús + Flecha arriba | Ampliar la selección de texto a la línea anterior, hasta el límite de caracteres más cercano en la misma ubicación horizontal (*) |
| Mayús + Flecha abajo | Ampliar la selección de texto a la línea de abajo, hasta el límite de caracteres más cercano en la misma ubicación horizontal (*) |
| Mayús-Opción-Flecha derecha | Ampliar la selección de texto al final de la palabra actual, a continuación, hasta el final de la siguiente palabra si se pulsa de nuevo (*) |
| Mayús + Opción + Flecha izquierda | Ampliar la selección de texto al principio de la palabra actual, a continuación, al principio de la siguiente palabra si se pulsa de nuevo (*) |
| Mayús-Opción-Flecha abajo | Ampliar la selección de texto al final del párrafo actual, a continuación, hasta el final del siguiente párrafo si se pulsa de nuevo (*) |
| Mayús + Opción + Flecha arriba | Ampliar la selección de texto al principio del párrafo actual, a continuación, al principio del párrafo siguiente si se pulsa de nuevo (*) |
| Control-A | Ir al principio de la línea o párrafo |
| Control-B | Mover un carácter hacia atrás |
| Control-D | Eliminar el carácter situado delante del cursor |
| Control-E | Ir al principio de una línea o párrafo |
| Control-F | Mover un carácter hacia adelante |
| Control-H | Eliminar el carácter detrás del cursor |
| Control-K | Eliminar en el carácter delante del cursor hasta el final de la línea o párrafo |
| Control-L | Centre el cursor o la selección en el área visible |
| Control-N | Bajar una línea |
| Control-O | Inserte una nueva línea después del cursor |
| Control-P | Mueve una línea hacia arriba |
| Control-T | Transposición el carácter detrás del cursor y el carácter delante del cursor |
| Control-V | Bajar |
| Comando { | De izquierda a alinear una selección |
| Comando} | Haga alinear una selección |
| Comando | | Centro-alinear una selección |
| Comando + Opción + C | Copiar los ajustes de formato del elemento y tienda seleccionada en el Portapapeles |
| Comando + Opción + V | Aplicar el estilo de un objeto al objeto seleccionado (Pegar estilo) |
| Comando + Mayúsculas + Opción + V | Aplicar el estilo del texto que rodea al objeto insertado (Pegar con el mismo estilo) |
| Comando-Control-V | Aplicar configuración de formato para el objeto seleccionado (Pegar Gobernante) |
Accesibilidad
Estos atajos de teclado ayudan a controlar tu Mac con tu teclado o dispositivos de asistencia. Algunos de estos métodos abreviados necesita ser activado en el panel panel del teclado o de accesibilidad de Preferencias del Sistema.
Accesibilidad y VoiceOver comandos del teclado
| Combinación de teclas | ¿Qué hace? |
| Comando + Opción + F5 | Mostrar opciones de accesibilidad |
| Comando + F5 o Fn + Comando + F5 | Gire o desactivar VoiceOver |
| Opción + Control + F8 o Fn + Opción + Control + F8 | Abra la Utilidad VoiceOver (si VoiceOver esté activado) |
| Comando + Opción + 8 | Gire o desactivación del zoom |
| Comando + Opción + Plus (+) | Acercar |
| Comando + Opción + Menos (-) | Alejar |
| Comando + Opción + Control + 8 | Invertir / revertir los colores de la pantalla |
| Comando + Opción + Control + coma (,) | Reducir el contraste |
| Comando + Opción + Control + Punto (.) | Aumentar contraste |
Nota: es posible que tenga que habilitar «Usa toda F1, F2, etc. teclas como teclas estándar» en Preferencias de teclado para el menú VoiceOver y la utilidad de trabajar.
Acceso Teclado completo
Acceso Teclado completo le permite usar el teclado para navegar e interactuar con los objetos que aparecen en la pantalla. Use estos atajos para seleccionar y ajustar los controles como campos de texto y controles deslizantes. Este ajuste se puede activar pulsando Control-F7 o seleccionando Acceso total al teclado del panel de accesos directos de preferencias Teclado en Preferencias del Sistema.
| Combinación de teclas | ¿Qué hace? |
| Lengüeta | Mover al siguiente control |
| Shift-Tab | Mover al control anterior |
| Control-Tab | Mover al siguiente control cuando se selecciona un campo de texto |
| Mayúsculas + Control + Tab | Mover el foco a la agrupación anterior de los controles |
| Teclas de flecha | Moverse al elemento adyacente en una lista, grupo de pestañas, o menú o Mover deslizadores y ajustadores (flechas verticales de arriba a abajo se utilizan para aumentar y disminuir los valores) |
| Control y las teclas de flecha | Mover a un control adyacente al campo de texto |
| Espaciador | Seleccione el elemento de menú resaltado |
| Retorno o Intro | Haga clic en el botón predeterminado o realizar la acción predeterminada |
| Esc | Haga clic en el botón Cancelar o cerrar un menú sin elegir un elemento |
| Shift-Control-F6 | Mover el enfoque al panel anterior |
| Control-F7 | Anular temporalmente el modo de acceso de teclado actual en ventanas y cuadros de diálogo |
| Control-F8 | Mover a los menús de estado en la barra de menú |
| Comando + Acento (`) | Activar la siguiente ventana abierta en la aplicación situada en primer plano |
| Comando + Mayúsculas + Acento (`) | Active la ventana abierta anterior en la aplicación situada en primer plano |
| Comando + Opción + Acento (`) | Mover el enfoque al cajón ventana |
Puede navegar por los menús de la barra de menú sin utilizar un ratón o trackpad. Para poner el foco en la barra de menú, presione Control-F2 (fn + Control + F2 en los teclados portátiles). A continuación, utilice las combinaciones de teclas que figuran a continuación.
| Combinación de teclas | ¿Qué hace? |
| Flecha Izquierda y Flecha Derecha | Pasar de un menú a otro |
| Retorno | Abrir un menú seleccionado |
| Flecha arriba y Flecha abajo | Mover a los elementos de menú en el menú seleccionado |
| Escriba el nombre del elemento de menú | Ir a un elemento de menú en el menú seleccionado |
| Retorno | Seleccione un elemento de menú |
Accesibilidad – Teclas para el ratón
Cuando las teclas del ratón está activada en las preferencias de accesibilidad, puede utilizar el teclado o las teclas del teclado numérico para mover el puntero del ratón.
| Combinación de teclas | ¿Qué hace? |
| 8 o el teclado numérico 8 | Subir |
| K o el teclado numérico 2 | Bajar |
| T o el teclado numérico 4 | Mover a la izquierda |
| O o teclado numérico 6 | Mover a la derecha |
| J o el teclado numérico 1 | Moverse en diagonal inferior izquierda |
| L o teclado numérico 3 | Mover a la derecha en diagonal Bottom |
| 7 o el teclado numérico 7 | Moverse en diagonal superior izquierda |
| 9 o teclado numérico 9 | Moverse en diagonal Arriba a la derecha |
| I o teclado numérico 5 | Pulse el botón del ratón |
| M o el teclado numérico 0 | Mantenga el botón del ratón |
| . (Tecla de punto) | Suelte Mantenga el botón del ratón |
Atajos del Finder
| Combinación de teclas | ¿Qué hace? |
| Comando-A | Seleccione todos los archivos en la ventana del primer plano |
| Comando + Opción + A | Anule la selección de todos los artículos |
| Comando-C | Copiar archivos seleccionados, a continuación, utilizar Pega o Mover para mover los archivos. |
| Comando-D | Duplicar los archivos seleccionados |
| Comando-E | Expulsar |
| Comando-F | Encuentra cualquier atributo Spotlight coincidencia |
| Comando + I | Mostrar la ventana Obtener información de un archivo seleccionado |
| Comando + Mayúsculas + C | Abra la ventana de Equipo |
| Comando + Mayúsculas + D | Abra la carpeta del escritorio |
| Comando-Shift-F | Mostrar la ventana de todos mis archivos |
| Comando + Mayúsculas + G | Ir a la carpeta |
| Comando + Mayúsculas + H | Abra la carpeta de inicio de la cuenta de usuario que ha iniciado sesión en |
| Comando + Mayúsculas + I | Abrir iCloud unidad |
| Comando + Mayúsculas + K | Abra la ventana Red |
| Comando + Mayúsculas + L | Abra la carpeta de Descargas |
| Comando-Shift-O | Abra la carpeta Documentos |
| Comando + Mayúsculas + R | Abra la ventana de lanzamiento desde el aire |
| Comando + Mayúsculas + U | Abra la carpeta Utilidades |
| Comando-Control-T | Añadir a la Barra Lateral (OS X Mavericks) |
| Comando + Opción + I | Mostrar u ocultar la ventana de inspección |
| Comando-Control-I | Obtener Resumen Información |
| Comando + Opción + P | Ocultar o mostrar la barra de ruta |
| Comando + Opción + S | Ocultar o mostrar la barra lateral |
| Slash-Command diagonal (/) | Ocultar o mostrar la barra de estado |
| Comando-J | Mostrar Opciones de vista |
| Comando-K | Conectar al servidor |
| Comando-L | Haga alias del elemento seleccionado |
| Comando-N | Nueva ventana del Finder |
| Comando + Mayúsculas + N | Nueva carpeta |
| Comando-Opción-N | Nueva carpeta inteligente |
| Comando-O | Abrir elemento seleccionado |
| Comando-R | Mostrar mensaje original (de alias) |
| Comando-T | Mostrar u ocultar la barra de pestañas cuando una sola pestaña está abierto en la ventana del Finder actual |
| Comando + Mayúsculas + T | Mostrar u ocultar pestaña Buscador |
| Comando + Opción + T | Muestra u oculta la barra de herramientas cuando una sola pestaña está abierto en la ventana del Finder actual |
| Comando-V | Pegar copias de los archivos que han colocado en el portapapeles en la ubicación actual. |
| Comando + Opción + V | Mueva los archivos que ha colocado en el portapapeles de su ubicación original a la ubicación actual. |
| Comando-Opción-Y | Ver una presentación de diapositivas de los archivos seleccionados QuickLook. |
| Comando-1 | Ver como Icono |
| Comando-2 | Ver en una lista |
| Comando-3 | Ver como Columnas |
| Comando-4 | Ver como Cover Flow (Mac OS X v10.5 o posterior) |
| Comando por comas (,) | Preferencias del Finder abiertas |
| Comando-izquierda Soporte ([) | Ir a la carpeta anterior |
| Comando-corchete derecho (]) | Ir a la siguiente carpeta |
| Comando + Flecha arriba | Abra la carpeta que contiene la carpeta actual |
| Comando + Control + Flecha arriba | Abra la carpeta que contiene la carpeta actual en una nueva ventana |
| Comando-Flecha abajo | Abra elemento resaltado |
| Flecha derecha (en la vista de lista) | Abra la carpeta seleccionada |
| Flecha izquierda (en la vista de lista) | Cierre la carpeta seleccionada |
| Opción + clic en el triángulo desplegable (en la vista de lista) | Abrir todas las carpetas dentro de la carpeta seleccionada |
| + Opción + doble clic | Abra una carpeta en una ventana separada, cerrando la ventana actual |
| Comando + doble clic | Abra una carpeta en una pestaña o ventana separada |
| Comando + clic en el título de la ventana | Ver las carpetas que contienen la ventana actual |
| Comando Delete | Mover a la papelera |
| Comando-Shift-Delete | Vaciar Papelera |
| Comando + Mayúsculas + Opción + Suprimir | Vaciar Papelera sin diálogo de confirmación |
| Barra espaciadora (o Comando-Y) | Archivos Look seleccionado Rápida |
| Tecla Comando mientras arrastra | Mover el elemento arrastrado a otro volumen o ubicación (el puntero cambia mientras se lleva a cabo clave) |
| Tecla Opción mientras arrastra | Copia el elemento arrastrado (el puntero cambia mientras se lleva a cabo clave) |
| Comando + Opción combinación de teclas mientras arrastra | Crear un alias del elemento arrastrado (el puntero cambia mientras se lleva a cabo clave) |


Deje su comentario