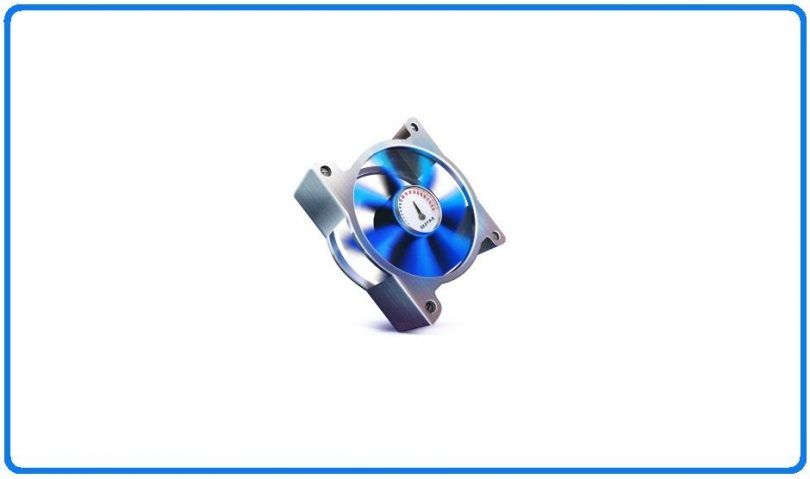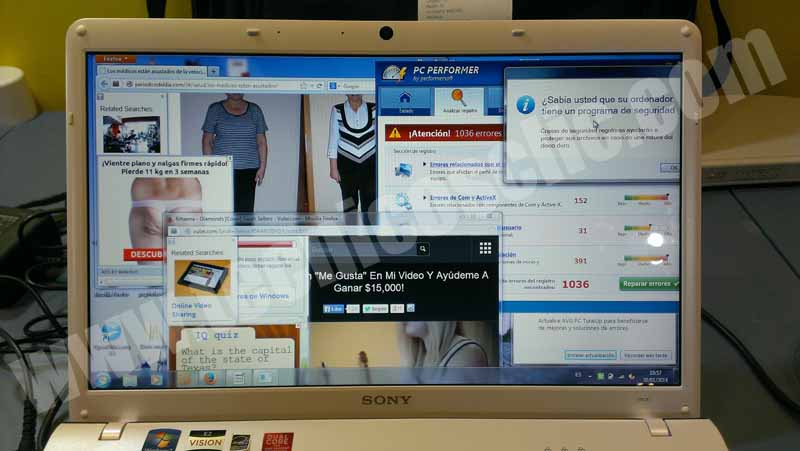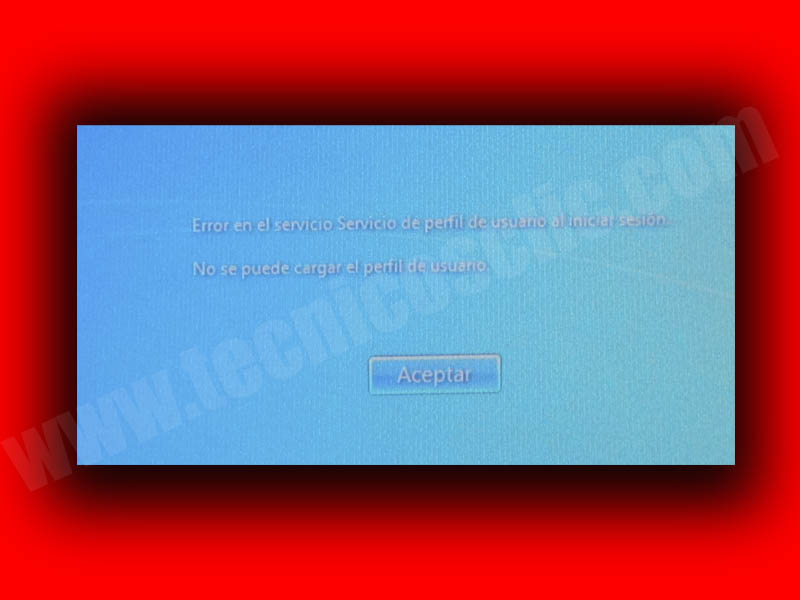¿Cómo configurar Macs Fan Control en mi Mac?
Este es uno de los programas que recomendamos para alargar la vida de nuestros equipos Mac. Sirve para los equipos Macbook, Macmini o iMac.
Muchos clientes nos han comentado, que muy rara vez han escuchado a sus ventiladores ir a máximas revoluciones. Y eso es un grave problema, sobretodo para aquellos que le damos un uso muy fuerte.
Por ello, algunos clientes nos dicen que sus equipos se calientan demasiado, y el calor es el enemigo número uno de nuestros Macs.
Debemos luchar contra las altas temperaturas de nuestros equipos Macs. Si no lo hacemos tarde o temprano tendremos algún problema con el equipo.
Así que, recomendamos totalmente el que instalen el programa Macs Fan Control.
Es un programa muy sencillo, pero…si se configura mal puede ocasionar daños en nuestro equipo, ya que puede hacer que dejen de funcionar los ventiladores.
Primeramente, lo pueden descargar de su página web oficial: https://crystalidea.com/macs-fan-control/download
(adsbygoogle = window.adsbygoogle || []).push({});
Una vez descargado, tan solo lo deberemos arrastrar a la carpeta de Aplicaciones.
Lo ejecutamos, y tendremos que colocar nuestra contraseña de administrador (si es que tenemos contraseña), para permitir que el programa gestione los parámetros de nuestro equipo Mac.
Una vez ejecutado, veremos que en la esquina derecha superior, nos aparece un nuevo icono, en forma de ventilador. Ese es el icono del programa Macs Fan Control.
La primera configuración que tendremos que realizar es la siguiente:
Pinchamos en el botón de Preferencias y nos saldrá el siguiente menú.
En el apartado General, deberemos asegurarnos que esté seleccionado la opción «Ejecutar al inicio del sistema (recomendado)»
De esta manera nos aseguramos que el programa se ejecuta siempre que iniciemos el equipo y no tener que hacerlo manualmente.
Veremos con este programa Macs Fan Control, que al […]